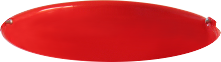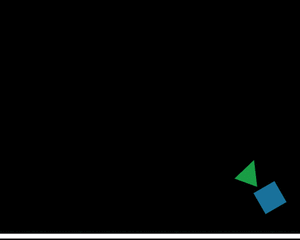EA 4.x Edu Tutorial: Superklasse EduActor
Dies ist ein Tutorial für die Edu-Variante der Engine Alpha 4.x. Eine Übersicht aller Edu-Tutorials siehst du hier.
Inhaltsverzeichnis
Inhalt
In diesem Tutorial:
- Lernst du gemeinsame Fähigkeiten aller grafisch darstellbaren Objekte kennen
- Gewinnst du einen Überblick über die Möglichkeiten der eingebauten Physik
Super-Klasse EduActor
Die Super-Klasse EduActor ist im wahrsten Sinne die Mutter aller grafisch darstellbaren Klassen der Edu-Variante der Engine Alpha.
Es handelt sich um eine abstrakte Klasse von der man selbst keine Objekte erzeugen kann. Aber in dieser abstrakten Klasse werden sehr viele Methoden und Verhaltensweisen aller grafisch darstellbaren Objekte definiert. Jede Klasse, deren Objekte auf der Bühne sichtbar werden, hat von dieser Klasse geerbt. Das bringt folgende Vorteile:
- Alle Klassen (
KREIS,RECHTECK,DREIECK,FIGUR,TEXT) verfügen über eine Menge an gemeinsamen Methoden.
- Der Klassen-Bezeichner
EduActorkann als Platzhalter für jede der oben genannten Klassen verwendet werden. Wann immer du auf diesen Datentyp z.B. beim Parameter vonschneidet(EduActor ea)oderschneidet(Eduactor ea)stößt, kannst du beliebige Objekte der oben genannten Klassen einsetzen.
grundlegende Methoden
- (Maßeinheit ist "Bildschirm-Meter")
verschieben(double deltaX, double deltaY)
- (in Winkelgrad)
drehen(double grad)
- (Maßeinheit ist Winkelgrad)
setzeDrehwinkel(double grad)
- (Maßeinheit ist Winkelgrad)
nenneDrehwinkel() : double
- (Maßeinheit ist "Bildschirm-Meter". Ursprung in der Mitte der Bühne. Achsen wie in Mathe.)
setzeMittelpunkt(double x, double y)
- (sichtbar=true, unsichtbar=false)
setzeSichtbar(boolean sichtbar)
- (sichtbar = true, unsichtbar=false)
nenneSichtbar() : boolean
- (Maßeinheit ist "Bildschirm-Meter". JA=true, NEIN=false)
beinhaltetPunkt(double x, double y): boolean
- (Es kann jedes grafisch darstellbare Objekt übergeben werden.)
schneidet(EduActor ea)
- (0 = ohne Transparenz, 1 = völlige Transparenz, also unsichtbar)
setzeTransparenz(double wert
- (0 = ohne Transparenz, 1 = völlige Transparenz, also unsichtbar)
nenneTransparenz() : double
- (Vom jetzigen TransparenzWert wird in der angegebenen Zeit zum neuen Transparenz-Wert "übergeblendet")
animiereTransparenz(double sekunden, double transparenzNachher)
Anordnung und Ebenen
Normalerweise werden Objekte, die zuerst angelegt werden weiter hinten gezeichnet als später angelegte Objekte. Das heißt, dass später gezeichnete Objekte früher gezeichnete Objekte überdecken. Man kann aber auch gezielt Ebenen verwenden, um selbst zu definieren, welches Objekt von welchem anderen Objekt verdeckt wird, bzw. das andere Objekt überdeckt. Diese kann auch zur Laufzeit des Programms verändert werden und so z.B. Objekte von vorne nach hinten oder umgekehrt versetzt werden.
Hierzu gibt es die folgenden beiden Methoden:
- (0 ist ganz hinten, größere Werte liegen weiter vorne.)
setzeEbenenposition(int positiion)
- (Objekte mit höherem Wert liegen weiter vorne.)
nenneEbenenposition() : int
Hier der nötige Quellcode:
public class Test
extends SPIEL
{
private FIGUR eimer_unten;
private FIGUR eimer_oben;
private KREIS ball;
public Test()
{
this.eimer_oben = new FIGUR( "standard" , "Eimer_rot_oben.png" , 1, 1 );
this.eimer_oben.setzeMittelpunkt( 0 , -8+2.6 );
this.eimer_oben.setzeEbene( 0 ); // hinten
this.eimer_unten = new FIGUR( "standard" , "Eimer_rot_unten.png" , 1 , 1 );
this.eimer_unten.setzeMittelpunkt( 0 , -8 );
this.eimer_unten.setzeEbene( 2 ); // vorne
this.ball = new KREIS( 1 );
this.ball.setzeMittelpunkt( 0 , 3 );
this.ball.setzeFarbe( "gelb" );
this.ball.setzeEbene( 1 ); // zwischen "hinten" und "vorne"
}
@Override
public void tasteReagieren( int code )
{
this.ball.macheAktiv(); // fallen lassen
}
}
Hier die Bild-Dateien zum Download: