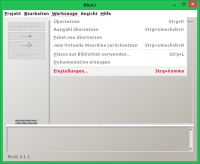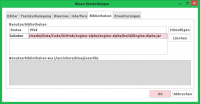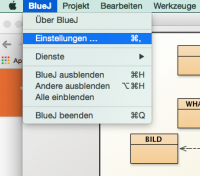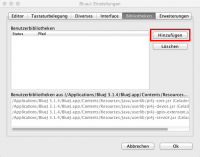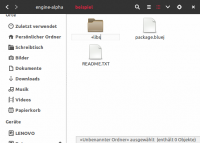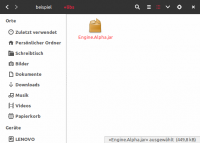Tutorials/BlueJ: Unterschied zwischen den Versionen
K |
|||
| (6 dazwischenliegende Versionen von 2 Benutzern werden nicht angezeigt) | |||
| Zeile 7: | Zeile 7: | ||
== Voraussetzung: Download == | == Voraussetzung: Download == | ||
| − | Du musst bereits eine Version der Engine Alpha heruntergeladen haben. Falls dies noch nicht der Fall ist, findest du die Engine im [[Download|Download-Bereich]]. Die Datei heißt | + | Du musst bereits eine Version der Engine Alpha heruntergeladen haben. Falls dies noch nicht der Fall ist, findest du die Engine im [[Download|Download-Bereich]]. Die Datei heißt <code>engine-alpha.jar</code>. |
== Einbinden in BlueJ == | == Einbinden in BlueJ == | ||
| Zeile 13: | Zeile 13: | ||
Es gibt 2 Methoden, die Engine einzubinden. Die eine Methode ermöglicht dauerhaftes Einbinden. Die andere Methode muss bzw. kann für jedes Projekt spezifisch wiederholt werden, was z.B. das Einbinden verschiedener Versionen für unterschiedliche Projekte ermöglicht. | Es gibt 2 Methoden, die Engine einzubinden. Die eine Methode ermöglicht dauerhaftes Einbinden. Die andere Methode muss bzw. kann für jedes Projekt spezifisch wiederholt werden, was z.B. das Einbinden verschiedener Versionen für unterschiedliche Projekte ermöglicht. | ||
| − | === Dauerhaftes Einbinden === | + | === Dauerhaftes Einbinden unter Windows / Linux === |
Führe die folgenden Schritte aus, um die Engine dauerhaft in BlueJ einzubinden. So musst du nicht bei jedem neuen Projekt das Einbinden wiederholen: | Führe die folgenden Schritte aus, um die Engine dauerhaft in BlueJ einzubinden. So musst du nicht bei jedem neuen Projekt das Einbinden wiederholen: | ||
# Klicke auf ''Werkzeuge → Einstellungen''.<div class="hm10">[[Datei:tutorial bluej mainwindow.png|200px]]</div> | # Klicke auf ''Werkzeuge → Einstellungen''.<div class="hm10">[[Datei:tutorial bluej mainwindow.png|200px]]</div> | ||
| − | # Klicke auf ''Bibliotheken → Hinzufügen'' und wähle dann die Engine aus, die du heruntergeladen hast (<code>Engine. | + | # Klicke auf ''Bibliotheken → Hinzufügen'' und wähle dann die Engine aus, die du heruntergeladen hast (<code>engine-alpha.jar</code>).<div class="hm10">[[Datei:tutorial bluej libraries.png|200px]]</div> |
| + | |||
| + | <div class="hinweisInfo"> | ||
| + | Falls du diese Methode verwendet hast, kannst du den folgenden Teil überspringen und direkt zum [[#Test: Hat's funktioniert?|letzten Teil des Tutorials]] springen. | ||
| + | </div> | ||
| + | |||
| + | === Dauerhaftes Einbinden unter OS X === | ||
| + | |||
| + | Führe die folgenden Schritte aus, um die Engine dauerhaft in BlueJ einzubinden. So musst du nicht bei jedem neuen Projekt das Einbinden wiederholen: | ||
| + | |||
| + | # Klicke auf ''BlueJ → Einstellungen''.<div class="hm10">[[Datei:tutorial bluej mainwindow osx.png|200px]]</div> | ||
| + | # Klicke auf ''Bibliotheken → Hinzufügen'' und wähle dann die Engine aus, die du heruntergeladen hast (<code>engine-alpha.jar</code>).<div class="hm10">[[Datei:tutorial bluej libraries osx.png|200px]]</div> | ||
<div class="hinweisInfo"> | <div class="hinweisInfo"> | ||
Aktuelle Version vom 28. Mai 2016, 17:38 Uhr
Inhaltsverzeichnis
Ziel des Tutorials
Nach diesem Tutorial hast du BlueJ für die Entwicklung mit der Engine Alpha eingerichtet.
Voraussetzung: Download
Du musst bereits eine Version der Engine Alpha heruntergeladen haben. Falls dies noch nicht der Fall ist, findest du die Engine im Download-Bereich. Die Datei heißt engine-alpha.jar.
Einbinden in BlueJ
Es gibt 2 Methoden, die Engine einzubinden. Die eine Methode ermöglicht dauerhaftes Einbinden. Die andere Methode muss bzw. kann für jedes Projekt spezifisch wiederholt werden, was z.B. das Einbinden verschiedener Versionen für unterschiedliche Projekte ermöglicht.
Dauerhaftes Einbinden unter Windows / Linux
Führe die folgenden Schritte aus, um die Engine dauerhaft in BlueJ einzubinden. So musst du nicht bei jedem neuen Projekt das Einbinden wiederholen:
- Klicke auf Werkzeuge → Einstellungen.
- Klicke auf Bibliotheken → Hinzufügen und wähle dann die Engine aus, die du heruntergeladen hast (
engine-alpha.jar).
Falls du diese Methode verwendet hast, kannst du den folgenden Teil überspringen und direkt zum letzten Teil des Tutorials springen.
Dauerhaftes Einbinden unter OS X
Führe die folgenden Schritte aus, um die Engine dauerhaft in BlueJ einzubinden. So musst du nicht bei jedem neuen Projekt das Einbinden wiederholen:
- Klicke auf BlueJ → Einstellungen.
- Klicke auf Bibliotheken → Hinzufügen und wähle dann die Engine aus, die du heruntergeladen hast (
engine-alpha.jar).
Falls du diese Methode verwendet hast, kannst du den folgenden Teil überspringen und direkt zum letzten Teil des Tutorials springen.
Projektspezifisches Einbinden
Führe die folgenden Schritte bei jedem Projekt aus, um die Engine spezifisch in eben dieses Projekt einzubinden:
- Gehe in den Projektordner deines BlueJ-Projekts (erstelle dazu ggf. ein neues, wenn du möchtest)
- Erstelle einen Ordner mit dem Namen
+libs - Kopiere bzw. speichere die Engine (
Engine.Alpha.jar) in+libs.
Test: Hat's funktioniert?
Wenn du bis hierhin alles geschafft hast, sollte die Engine in deinem Projekt jetzt funktionieren. Hier kannst du das schnell und einfach testen:
Importieren der Engine
Um die Engine Alpha in Deine Klassen einzubinden, musst Du nun noch zu Beginn deines Quelltextes (noch vor der Klassendeklaration!) die folgende Zeile schreiben:
import ea.*;
class MeineKlasse {
//Rumpf...
}Diese Zeile "importiert" alle Funktionen der Engine Alpha in den Quelltext, sodass Du sie verwenden kannst. Dies ist das "ea"-Paket. In (fast) allen Programmiersprachen, werden Funktionen in solchen Pakten (bzw. Modulen) abgelegt. Auch in Java kann die Engine Alpha es so für sich nutzen. Wenn Du
verstehen willst, wie das Paketsystem funktioniert, schau Dir auch die Standard-Java-Pakete (das JDK) einmal an, als Stichwort das Paket java.util.
Zurücksetzen der virtuellen Maschine
Nach dem Hinzufügen von neuen Bibliotheken ist es nötig, die virtuelle Maschine zurückzusetzen.
Dies geht über
- Werkzeuge → Java Virtuelle Maschine zurücksetzen oder
- Strg + Umschalt + R.
Fehlermeldung: Package does not exist
Falls du bei der import-Anweisung die Fehlermeldung package ea does not exist erhältst, hat das Einbinden leider nicht richtig funktioniert. Wiederhole das Einbinden und versuche ggf. die alternative Einbindungsmöglichkeit. Sollte es immernoch Schwierigkeiten geben, melde dich gerne bei uns und beschreibe dein Problem.